随着信息技术的迅猛发展,如何高效地进行信息捕捉与共享变得越来越重要。易截图2作为一款功能强大的截图工具,受到了广大用户的喜爱。在本指南中,我们将对易截图2进行深入分析,并分享一些实用的小技巧,帮助用户更好地使用这款应用。
## h2. 易截图2主要功能易截图2具备多种实用的截图功能,以下是其核心功能的详细介绍: ### h2.1 全屏截图
全屏截图是易截图2最基本的功能之一。用户可以一键捕捉整个屏幕,适用于截取包含多窗口的完整画面。该功能非常适合需要展示整体界面的用户,如设计师和开发者。 ### h2.2 窗口截图
窗口截图功能允许用户仅捕捉选定的窗口。只需将鼠标悬停在想要捕捉的窗口上,易截图2就会自动识别并进行截图。这种方式能够有效避免其他窗口的干扰,让图片更加专业。 ### h2.3 选取区域截图
选取区域截图帮助用户精确捕捉所需的屏幕区域。用户只需拖动鼠标划定区域,轻松获取需要的内容。这项功能尤其适合需要截取特定信息如文档中某段文字或图片的用户。 ### h2.4 自定义快捷键
易截图2支持自定义快捷键设置,用户可以根据自己的使用习惯调整快捷键。这一功能可以提高截图效率,让用户快速进行操作,减少步骤。 ### h2.5 编辑与标注功能
除了截图,易截图2还提供了丰富的编辑与标注功能。用户可以在截图上添加文本、箭头、形状等,帮助更好地传达信息。这种功能在编写报告或制作教程时显得尤为重要。 ## h3. 易截图2的安装与设置
安装易截图2非常简单。用户只需访问官方网站下载最新版本,按照提示进行安装即可。安装完成后,首次启动时会提示用户进行一些基本设置,如快捷键、默认保存路径等。 ### h3.1 系统要求
在安装之前,请确保你的系统满足以下要求:
- 操作系统:Windows 7及以上版本,或macOS 10.12及以上版本
- 内存:至少2GB RAM
- 存储空间:至少100MB可用空间
用户可以通过“设置”菜单进行初始配置。在此过程中,用户可以选择默认的截图保存格式(如PNG、JPG等)、设置截图后的处理方式(如打开编辑界面或直接保存)等。通过合理的设置,用户能够大大提高工作效率。 ## h4. 常见问题解答
在使用易截图2的过程中,用户可能会遇到一些常见问题,以下是几个典型问题及解决方案: ### h4.1 捕捉不到特定窗口
有时用户可能会遇到无法捕捉某些特定窗口的问题。这通常与窗口的权限设置有关。建议以管理员身份运行易截图2,并确保目标窗口没有以全屏模式运行。另外,尝试最小化其他窗口以减少干扰也很重要。 ### h4.2 截图后无法编辑
用户若发现截图后无法进行编辑,可能是因为在设置中没有勾选“截图后自动进入编辑模式”。可以通过“设置”菜单进行调整,并再次尝试截图。 ### h4.3 快捷键失效
如果自定义的快捷键失效,用户可以检查是否与其他应用的快捷键冲突。可在设置中修改快捷键,确保不与其他常用软件的快捷键冲突,从而恢复正常操作。 ## h5. 提升截图效率的小技巧
在熟悉易截图2的操作后,用户可通过一些小技巧进一步提升截图效率: ### h5.1 批量截图
对于需要快速截取多张图片的用户,易截图2允许使用批量截图功能。用户可以通过设置间隔时间,自动进行多次截图,极大地节省了手动捕捉的时间。 ### h5.2 利用标注提升信息传递效率
在对截图进行标注时,请尽量保持简洁明了。避免过多的装饰性设计,以免造成信息传递的混淆。使用箭头和文本框可以帮助观众快速理解截图的关键信息。 ### h5.3 快捷键组合使用
掌握快捷键组合可以显著提高截图效率。例如,用户可以通过组合键一键调用选定区域截图,让整个操作更加流畅。 ## h6. 总结
易截图2是一款功能强大的截图工具,能够满足用户在日常工作和学习中的多种需求。通过掌握其主要功能和一些实用技巧,用户可以轻松提高工作效率。希望本指南能够帮助到每一位用户,让截图过程更为简便与高效。
转载请注明来自州市育英教育,本文标题:《《易截图2使用指南:权威分析及实用技巧详解》》
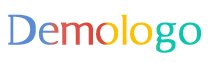








 京公网安备11000000000001号
京公网安备11000000000001号 京ICP备11000001号
京ICP备11000001号